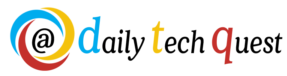What is File:///SDCard? |How to Transfer Files on SD Card?
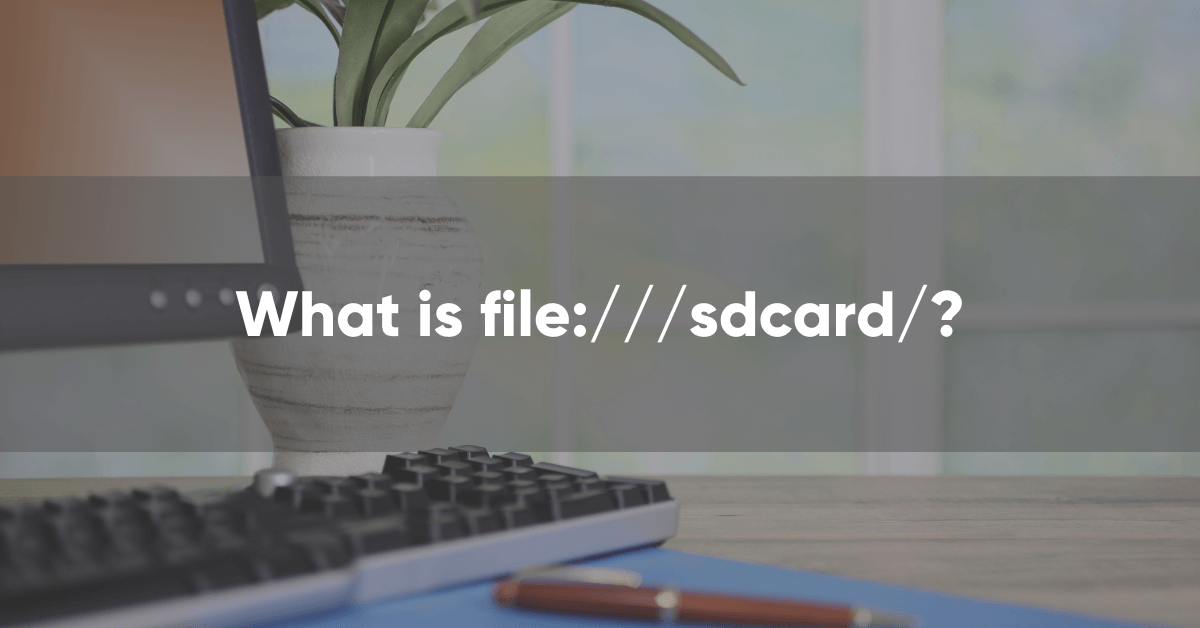
Secure digital card or SD card has been an essential part of mobile devices. However, it has some limitations in today’s world. You see, an SD card can only store up to 2GB. In this case, an SDHC card can store up to 32GB of data. Moreover, an SDXC card provides up to 2000GB of data.
An SD card can be used for reading and writing a large amount of data on a device. That’s why you can use this card on various devices such as smartphones, cameras, smart devices, and more.
However, you have to consider some factors regarding the secure digital card. In this article, we are sharing what is: file:///sdcard/, how to view, download, and transfer files from an SD card. So, let’s get started.
What is File:///sdcard/?
Before we dig deeper, we have to know what is the file:///sdcard/. When an SD card is deleting files on its own, it can be a sign of bad sectors. Well, if the issue is caused by software, you can repair it with the Windows command. Just connect the SD card with your computer and this command will detect if there’s an error. Then, transfer the SD card data to your computer.
In simple words, file:///sdcard/ is a path that can help you view the data that is stored in the SD card. However, you can only view the data in this location. You can’t delete the data here.
[Read more: FliXanity – Free TV Shows, Watch Movies and TV Series Online]
How to View Storage Space on your SD Card?
Before you transfer files to your PC, you have to know how to view storage space on your SD card. In this case, you have to follow the below steps. In the following list, we are sharing how to view the storage space of your SD card on your Android device:
- First, open the Files option on your device
- You can find an option called ‘Clean’ at the bottom left
- Check the top of the screen and find the device
How to View Files on your SD Card using File:///SDCard/?
Well, you can also view files on the SD card by using file:///sdcard/. You can implement this method if you don’t have a pre-installed file management program. In this case, you can download the Google Docs application from the Google Play Store.
- When you view the files on your SD card, you can see various folders. You can double click on the right folder as per your preference
- You can transfer these files onto internal storage or external devices
How to Save the Files to Your SD Card?
Besides viewing files, you can also save files to the SD card. In this case, you have to follow some mentioned below steps:
- First, you have to select the ‘My Files’ option on your Android device
- You can find the ‘More’ option and select it
- Select ‘Save to SD Card’ to start the process
- Now, a notification will come as a pop-up. Select the ‘Allow’ button from there
- Finally, all of your selected documents will be saved on the SD card
[Read More:Watch Free Movies on 123Movies Online: Unlimited Streaming Anytime, Anywhere]
How to Troubleshoot SD Card Undetected Issues?
As we noted above, SD cards can have several issues. If you don’t solve these things on time, it can be harmful to your devices. In this case, you can troubleshoot the undetected issues on the SD card:
- First, go to ‘Settings’ on your device
- Locate and tap the ‘Device maintenance’ option and then select ‘Storage’
- It will show you if the SD card is recognized
- If your device can’t detect the SD card, remove and re-install it
How to Transfer the Files from Device Storage to SD Card?

Transferring files from device storage to SD cards is simple. You just have to follow some easy steps to transfer files from device storage:
- First, navigate the ‘Apps’ icon and select the ‘My Files’ option
- Select a folder as per your requirement
- Now, you have to tap the ‘Menu’ option and select the desired file
- Select ‘Move’ from the Menu option
- Next, select ‘SD / Memory Card’ to start the process
How to Transfer the Files from SD Card to PC?
The good thing is you can transfer documents from an SD card to your PC. In the following, we will share how to transfer files from an SD card to your Windows PC:
- The first thing you have to do is remove the SD card from your device to insert it on Windows PC
- Your computer can recognize the files on the memory card
- Locate the folder destination and select all the files you want to transfer
How to Store WhatsApp Data Directly into File SD Card?
WhatsApp data is very essential for us. The good thing is you can store WhatsApp dada into a file SD card directly. In the following, we are sharing how you can store WhatsApp data into a file memory card without rooting:
- Connect your smartphone and computer by using a USB
- Your phone will get a connection prompt. Select the ‘media transfer’ option
- Next, open Windows Explorer and select the file from device storage
- Now, copy the file and paste it into your SD card
[Read More:MoviesDA 2025 – HD Tamil Movies | Telugu Films | Malayalam Cinemas | Hindi Dubbed]
How to Play Mp3 File from SD Card in Android?
Playing mp3 files is easy when you are using an SD card on your Android device. Most smartphones come with an in-built mp3 player. So, you can play any mp3 file from that player. If there’s an issue, you can download an mp3 player as well.
On the other hand, you can also play an mp3 file by connecting your phone with your computer. In this case, Windows AutoPlay will help you out.
Conclusion
Finally, you know how to use SD cards to download, view, and transfer files. We have shared everything regarding SD cards in this article. If you are still unable to complete the process, you can get professional help. Moreover, you can start your research as well. On the other hand, you can watch some tutorial videos.